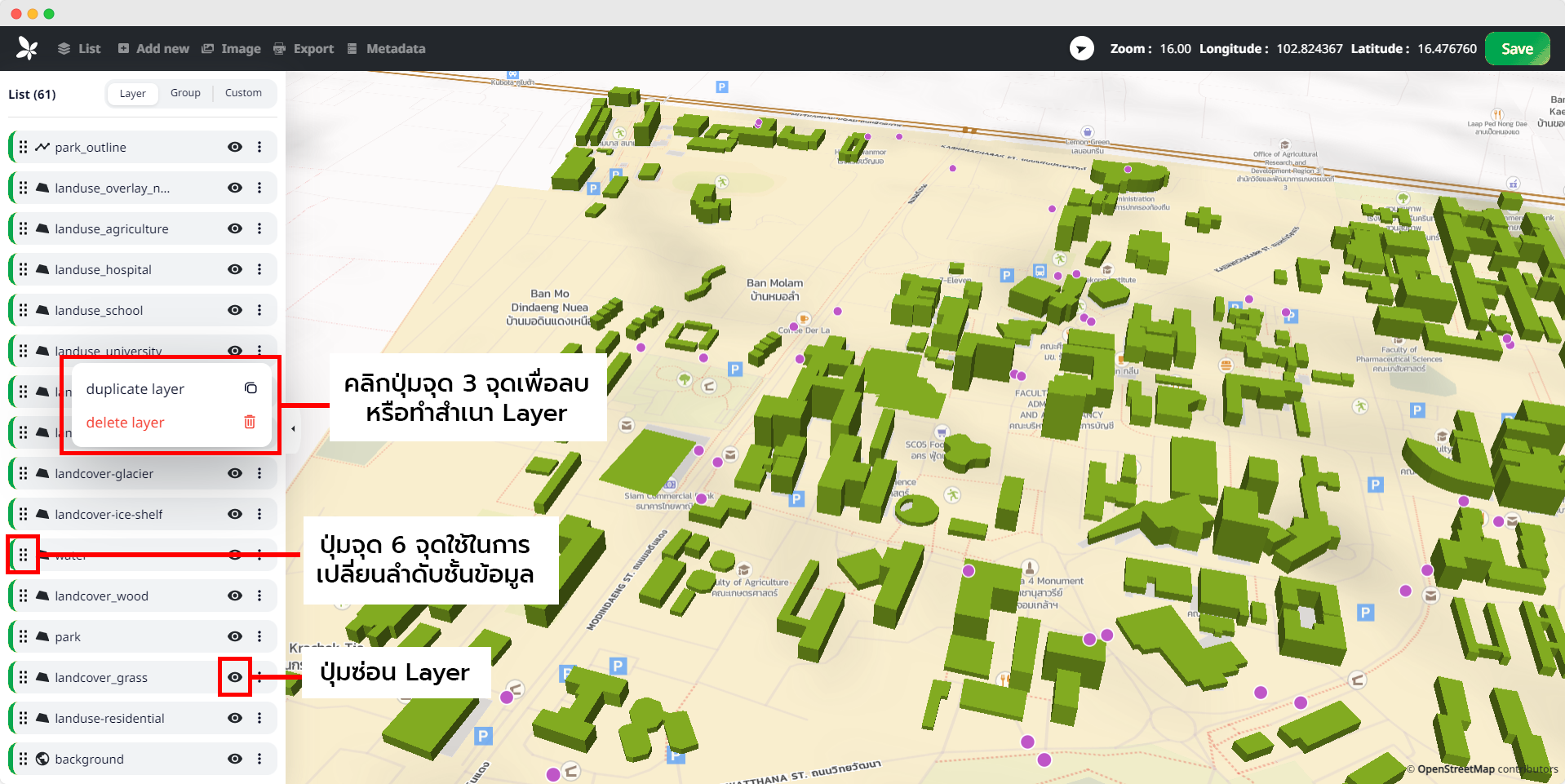การจัดการ Layer
Layers List การแสดงชั้นข้อมูล (Layer) โดยมีการเรียงรายการ (List) ตามการวางตัวของชั้นข้อมูล (Layer) เช่น Layer Background อยู่อันดับล่างสุด นั้นหมายความว่าอยู่ชั้นข้อมูลล่างสุดของแผนที่
Save กด Save ทุกครั้งเมื่อได้ทำการเปลี่ยนแปลงเสร็จเรียบร้อยแล้ว
วิธีการ Add Layer
Add Layer เป็นการเพิ่มข้อมูลที่ได้ทำการอัปโหลดและ Generate Tile บน Vallaris
-
ที่หน้า Design Style คลิกที่แถบ Add new ที่บริเวณมุมบนซ้าย
-
คลิกที่ Layer เพื่อเพิ่มชั้นข้อมูล
-
ทำการเลือก Tile ที่จะนำมาใช้ Add Layer ที่ Dialog ด้านขวามือ
-
เลือกชนิดข้อมูลที่ต้องการให้แสดงผลบนแผนที่
-
ทำการบันทึก (Save) การเปลี่ยนแปลง
Add Layer การตั้งชื่อ Add Layer ต้องเป็นภาษาอังกฤษเท่านั้นและไม่ให้มีช่องว่างและอักขระพิเศษ
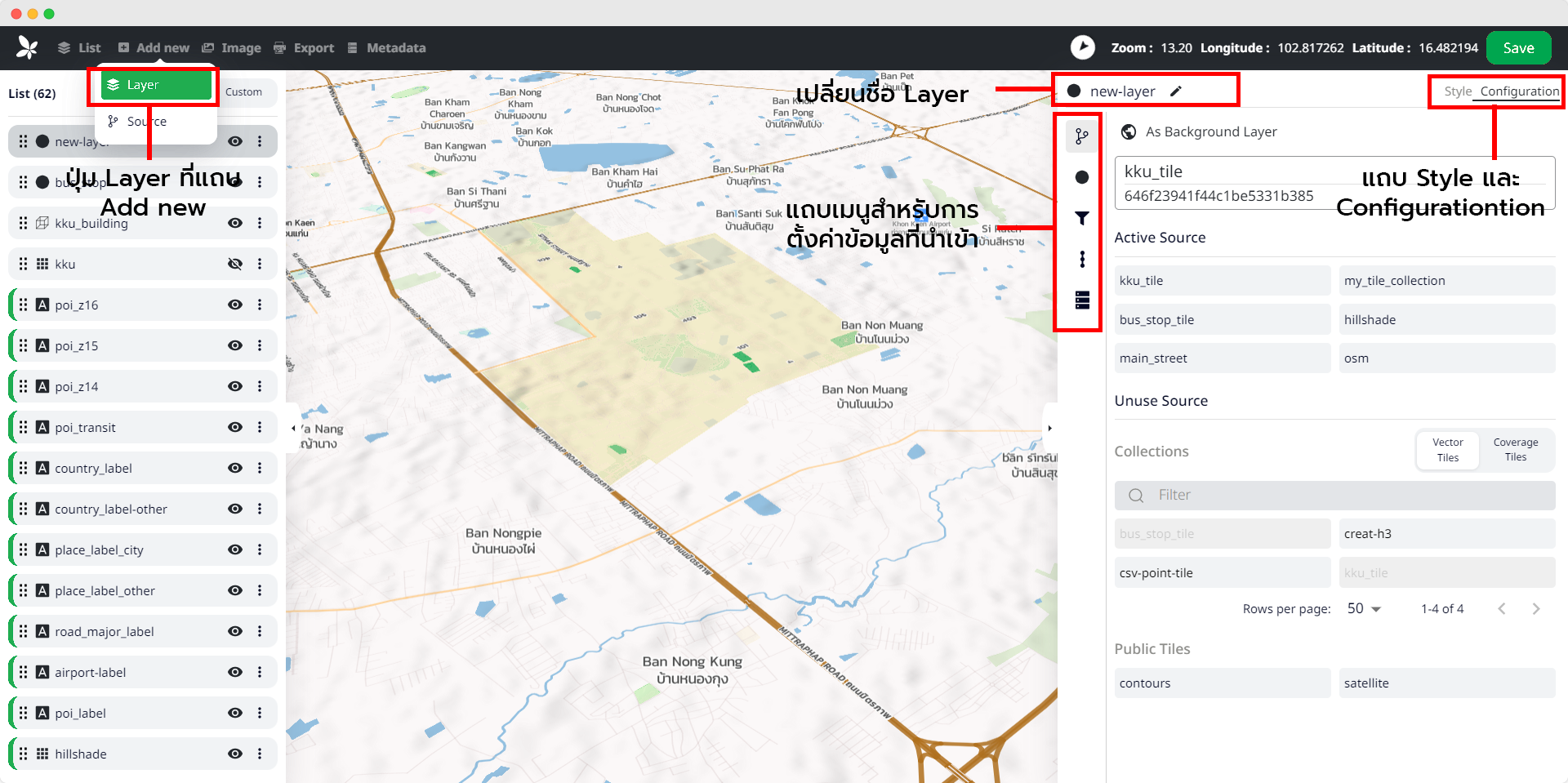
วิธีการ Add Source
Add Source การ Add Source เป็นเพิ่มข้อมูลโดยไม่ใช้ไฟล์ข้อมูลแต่เป็นการเพิ่มข้อมูลที่เป็นข้อความ (Text) และ URL สามารถทำได้โดยวิธีการต่อไปนี้
- ที่หน้า Design Style คลิกที่แถบ Add new ที่บริเวณมุมบนซ้าย
- คลิกที่ Source เพื่อเพิ่มชั้นข้อมูล
- ทำการเลือก Type ที่จะนำมาใช้ Add Source
- เลือกชนิดข้อมูลที่ต้องการให้แสดงผลบนแผนที่ซึ่งประเภทการแสดงผลมีอยู่ 7 ประเภทดังต่อไปนี้
- Geojson :
Geojson (JSON)Geojson (URL) - Vector :
Vector (TileJSON URL)Vector (XYZ URL) - Raster :
Raster (TileJSON URL)Raster (XYZ URL) - Image :
Image
- Geojson :
Upload Image
รองรับการ Upload Image เฉพาะนามสกุล .png เท่านั้น
Source Name การตั้งชื่อในการ Add source ไม่สามารถตั้งชื่อที่เหมือนกันได้
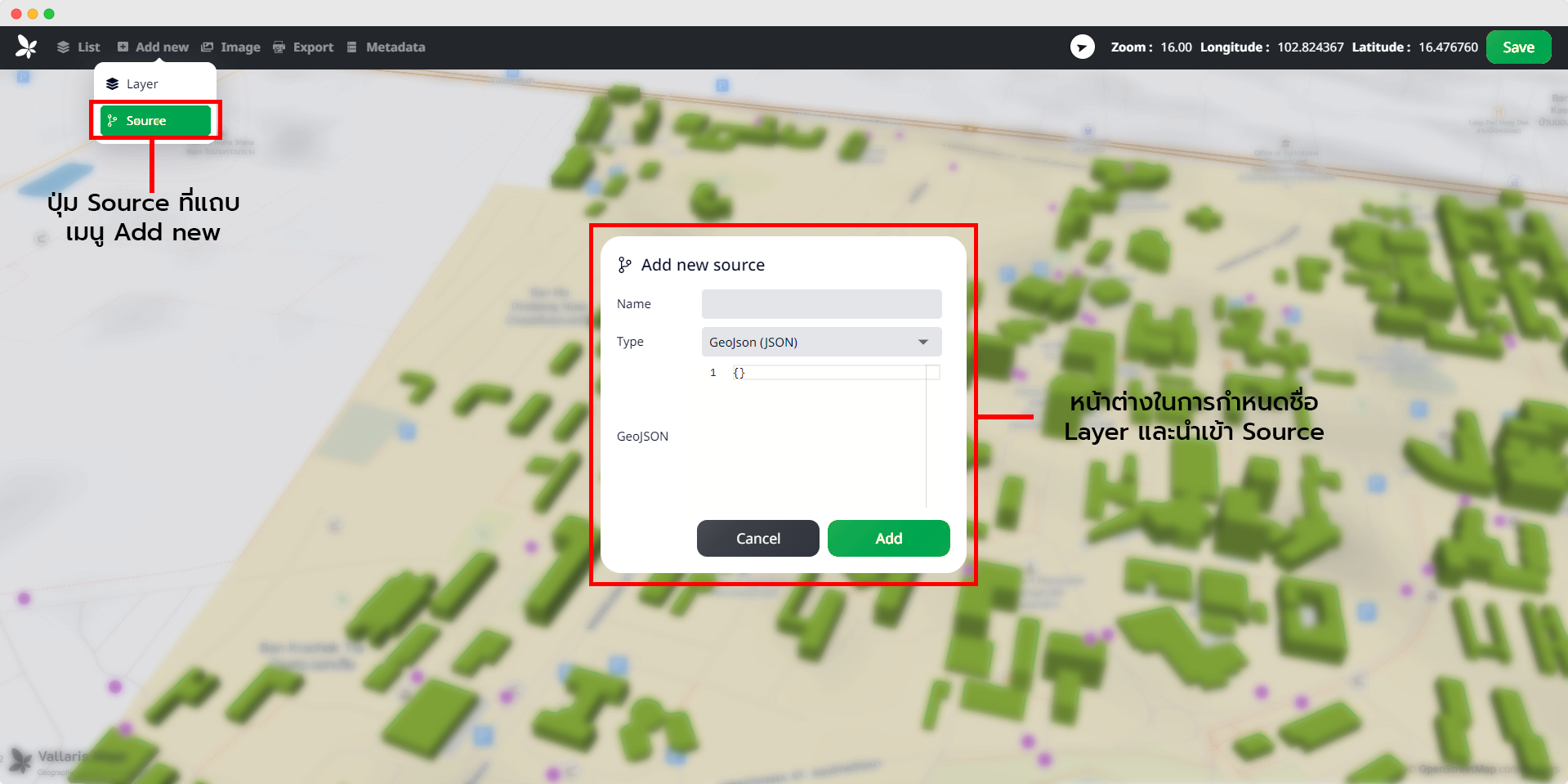
วิธี Configuration ข้อมูล
การตั้งค่าข้อมูล Vector Tile
การตั้งค่าข้อมูลที่เป็นประเภทเวกเตอร์ในการแสดงผลซึ่งมีการกำหนดข้อมูลที่ต้องการนำมาแสดงผล (Data source) และการกำหนดประเภทของข้อมูล (Type), การกรองข้อมูล (Filter), การแสดงผลตามค่าซูมที่กำหนดไว้ (Zoom Extent), และสร้างรายละเอียดของข้อมูล (Metadata)
การกำหนดข้อมูลที่ต้องการนำมาแสดงผล (Data source) โดยเริ่มต้นยังไม่มีข้อมูลในที่เลือกในการแสงดผล จำเป็นต้องคลิกที่กล่อง "No Select" เพื่อทำการเลือกข้อมูลในการแสดงผล ซึ่งข้อมูลที่นำมาแสดงผลบน Style ต้องทำการ Generate Tile ก่อนจึงจะสามารถเพิ่มเข้ามาได้
การกำหนดประเภทของข้อมูล (Type) การกำหนดประเภทจำเป็นต้องกำหนดให้ตรงตามกับประเภทข้อมูลที่นำเข้า ซึ่งมีอยู่ 6 ประเภทดังต่อไปนี้
- Circle สำหรับข้อมูลประเภทจุด (Point)
- Symbol สำหรับข้อมูลประเภทข้อความ (Text) หรือเป็นป้ายกำกับข้อความ
- Line สำหรับข้อมูลเส้น เช่น ถนน แม่น้ำ เป็นต้น
- Fill สำหรับข้อมูลที่เป็นพื้นที่หรือพื้นที่รูปปิด (Polygon)
- Fill Extrusion ข้อมูลพื้นที่รูปปิดที่สามารถ Extrus ให้อยู่ในรูปแบบ 3 มิติได้
- Heatmap สำหรับการแสดงผลข้อมูลที่ต้องการไฮท์ไลท์สีต่างกันด้วยค่าของข้อมูล เช่นค่าจุดความร้อน (Hotspot)
การกรองข้อมูล (Filter) การกรองข้อมูลในการแสดงผลก่อนทำการปรับแต่ง Style ของแผนที่ โดยสามารถกรองข้อมูลที่อยู่ในฟิลด์ "properties" ของชั้นข้อมูล ซึ่งต้องทำการกำหนดเงื่อนไขสำหรับการ Filter มีตัวดำเนินการ ดังต่อไปนี้
- All ผลลัพธ์จะเป็นจริงเมื่อเงื่อนไขที่กำหนดทั้งหมดเป็นจริง (and)
- Any ผลลัพธ์จะเป็นจริงเมื่อเงื่อนไขที่กำหนดมีตัวใดตัวหนึ่งเป็นจริง (or)
- None ผลลัพธ์จะตรงข้ามกับเงื่อนไขที่ทำการระบุ
การแสดงผลตามค่าซูมที่กำหนดไว้ (Zoom Extent) เป็นการแสดงผลตามระยะการซูมที่กำหนดของชั้นข้อมูลนั้นๆ
รายละเอียดของข้อมูล (Metadata) เป็นการสร้างรายละเอียดคำอธิบายของชั้นข้อมูล เพื่อให้เข้าใจกับชุดข้อมูล
การตั้งค่าข้อมูล Coverage Tile
ลบชั้นข้อมูล (Layer)
ขั้นตอนการลบชั้นข้อมูลมีดังต่อไปนี้
- คลิกที่จุด 3 จุด ของชั้นข้อมูลที่ต้องการลบ
- คลิกปุ่ม Delete Layer เพื่อลบ
ทำสำเนาชั้นข้อมูล (Duplicate Layer)
ขั้นตอนการทำสำเนาชั้นข้อมูลมีดังต่อไปนี้
- คลิกที่จุด 3 จุด ของชั้นข้อมูลที่ต้องการทำสำเนา
- คลิกปุ่ม Duplicate Layer เพื่อสร้างสำเนาชั้นข้อมูล (Layer)
เปลี่ยนระดับการแสดงผลชั้นข้อมูล
ขั้นตอนการเปลี่ยนระดับการแสดงผลชั้นข้อมูลมีดังต่อไปนี้
- คลิกที่สัญลักษณ์จุด 6 จุดของ Layer ต้องการเปลี่ยนระดับชั้นข้อมูล
- หลังจากคลิกและทำการลากไปยังตำแหน่งลำดับชั้น (Layer) ที่ต้องการ
วิธีจัดกลุ่มของชั้นข้อมูล (Layer Group)
Group Layer เป็นการจัดกลุ่มชั้นข้อมูลบนแผนที่ เพื่อให้ง่ายในการออกแบบและแสดงผล
- ไปที่แถบ Group ที่อยู่มนเมนู List
- คลิกที่ Add new group ระบบจะ Generate group ให้ ซึ่งสามารถเปลี่ยนชื่อกลุ่มได้ในภายหลัง
- คลิกที่ Layer group จะมี Drawer รายการของ Layer ในด้านขวามือ โดยจะประกอบไปด้วย 3 ส่วนหลัก
- Select Layer รายการ Layer สำหรับการจัดกลุ่ม
- Color การเลือกสีในการจำแนกกลุ่ม
- Metadata รายละเอียดและคำอธิบายของกลุ่มซึ่งจะมีการกำหนด Key และ Value สำหรับเก็บข้อมูล
การปรับแต่งแผนที่เพิ่มเติม (Custom)
Custom เป็นการตกแต่งแผนที่เพิ่มเติมเกี่ยวกับสีของท้องฟ้าบนแผนที่และ Terrain 3D
ซ่อน Layer คลิกที่รูปตาเพื่อซ่อนชั้นข้อมูล (Layer)